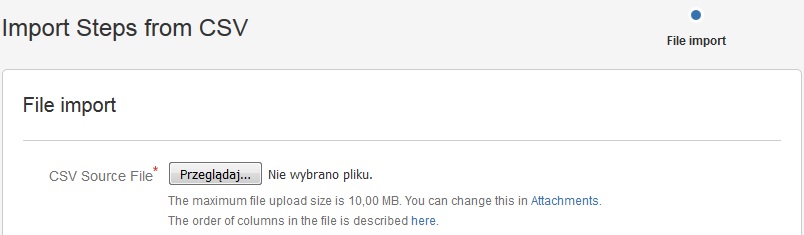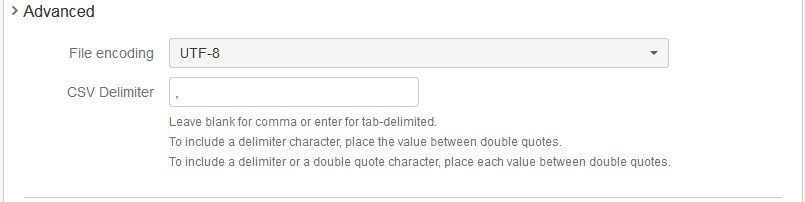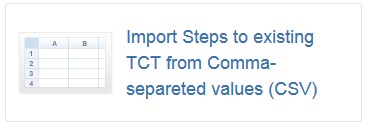CSV Steps Importer
Description
This functionality allows you to import the Steps field into an existing Test Case Templates from CSV file.
Figure 1. The first step of the CSV file import process: selection of the CSV file.
Figure 2. The second step: delimiter and character encoding selection in Advanced section
Configuration
The Importer is available under Administration -> Add-ons -> TestFLO -> Import/Export Test Case Templates → Import Steps to existing TCT from Comma-separated values (CSV)
Info
The import overwrites the existing data in the Steps field.
To import Steps to TCTs from a file, follow these steps:
- Choose the CSV file that contains the Steps, which will be imported into Test Case Templates. The import mechanism is based on matching column names from the Steps field configuration with the columns in CSV file provided.
The structure of the file is described below.
Column headers in CSV file:- issueKey – Key of Test Case Template
- stepGroup – Tests step group (optional)
- stepId – Ordinal number of a TCT Step row
- Users Columns – List of users columns has to have the same size as in configuration
Optionally you can choose character encoding for the file (UTF-8 is assumed) and the delimiter (comma is the default value).
File column delimiter
A CSV file should be understandable in this context as any text file containing EOL-terminated lines of data separated by a distinctive character, each of which constitutes a single cell, not only a true comma-separated-values file. Please remember that the comma or the semicolon is not the best one, because characters of that kind do often take place in text strings or numbers that make up a cell data. As a column delimiter, please choose a character which is not likely to occur in the content of column cells, otherwise the file will be misinterpreted and the import process will fail. Currently there is no way to escape the occurrences of the delimiter in the cell textual content. We would recommend to use characters such as pipe
- Click 'Begin Import' and the import will start.
- Information about the progress will show up. When the process is done, you will be notified.