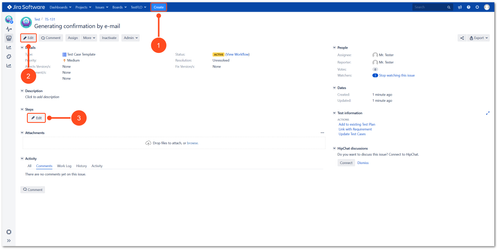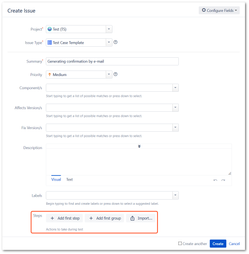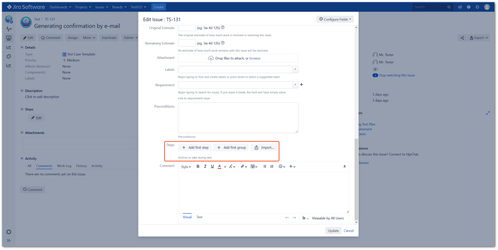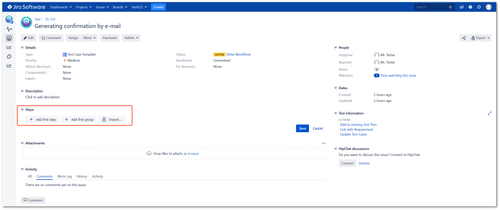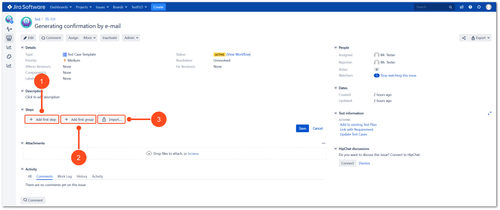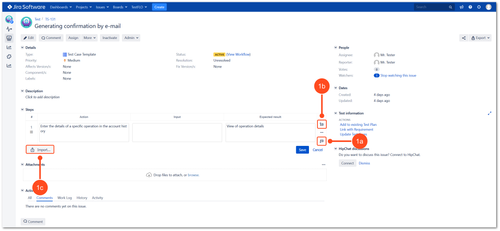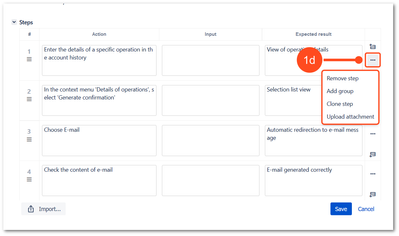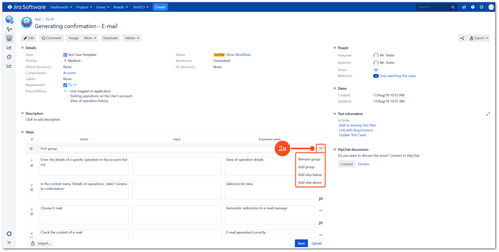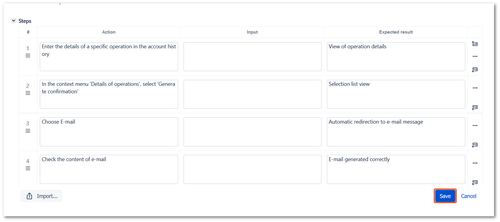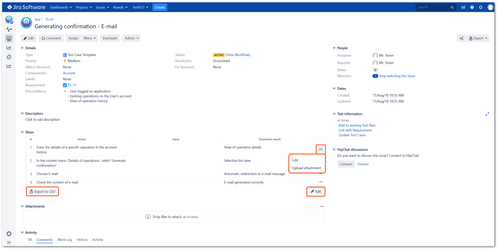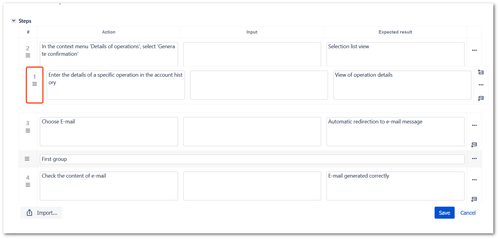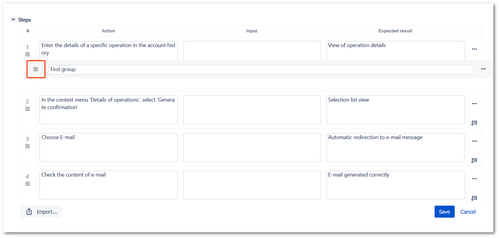Steps Design
This page contains:
Editing test steps
There are several ways to get to the Steps edit mode.
1. Edit on Create Issue page
After clicking on the Create button in top navigation bar an Create Issue page is displayed. On this page, after selecting Test Case Template in Issue Type it is possible to edit steps.
2. Edit issue
On created Test Case Template you can enter edit mode using Edit button on issue. After this operation you will be able to editing steps.
3. Edit Steps
You can also enter edit mode on created Test Case Template by clicking on Edit in Steps panel.
Adding test steps
When the Steps edit mode is avaiable you can start desing tests.
1. Add first step
After clicking the Add first step it becomes possible to complete the first step.
1a. Click Add step below to continue writing steps.
1b. If you forget add step above the first step use Add step above
1c. To add the steps written in the csv or json file, use the Import option. To read more, see Import/Export Steps.
Tip
1d. Each step contains additional operation under one button. You can:
- Remove step
- Add group
- Clone step
- Upload attachment
2. Add first group
If you want to categorize the test case steps, start by adding the group with Add first group button.
2a. Each group contains operations under one button. You can:
- Remove group
- Add group (another)
- Add step below
- Add step above (available only for the first added group)
3. Import
You can start by importing steps from a file. Two file formats are supported - CSV and JSON. To import a file, click Import and select the appropriate file. See more information at Import/Export Steps.
Viewing test steps
After completing all steps, groups and loading attachments, click Save to save and exit the editing mode.
After save, the view mode is displayed. In this mode you can:
- edit and add an attachment to the given step
- enter the edit mode to make a change in all Steps panel
- export the written steps to a CSV file. To read more about export, see Export steps to CSV.
Modifying test steps
In a case when you need to do change after saving, you can go back to the edit mode and modify the steps already written. You can also change the order of steps and groups using the drag&drop option.