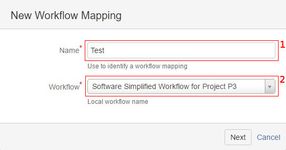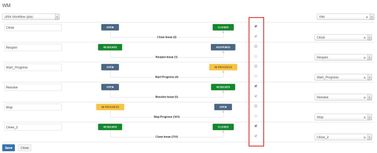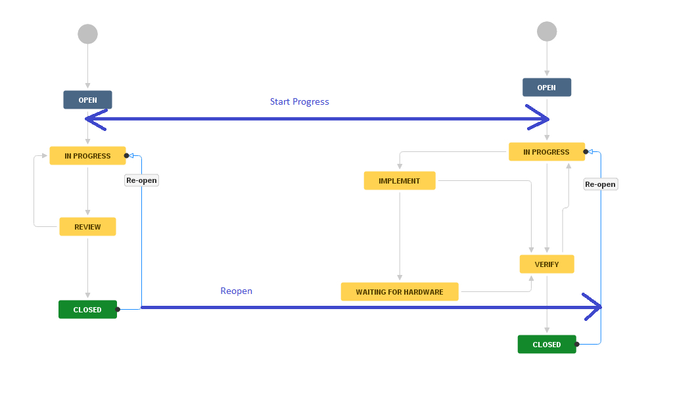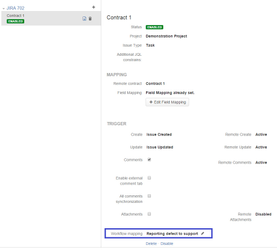Configuration v1.2+
Workflow Mapping
v1.2 - v1.3.2
v1.3.3+
1. Workflow mapping name
2. Workflow
3. Outgoing transition code
4. Remote workflow mapping
5. Incoming transition code - remote outgoing transition code
6. Resolution (since v1.3.1)
How to create workflow mapping
1. In JIRA1 create new worklow mapping:
a) click Add in Workflow Mapping Scheme
b) enter Name (1) and select Workflow (2)
c) enter Outgoing transition code (3) ![]() It requires at least one value to make this workflow mapping visible to the remote.
It requires at least one value to make this workflow mapping visible to the remote.
d) click Save
2. In JIRA2 create new worklow mapping:
a) click Add in Workflow Mapping Scheme
b) enter Name (1) and select Workflow (2)
c) enter Outgoing transition code (3) ![]() It requires at least one value to make this workflow mapping visible to the remote.
It requires at least one value to make this workflow mapping visible to the remote.
d) select Remote workflow mapping (4) (from step 1) ![]() If you don't see expected value, wait for synchronization or click Synchronize configuration in Connection configuration.
If you don't see expected value, wait for synchronization or click Synchronize configuration in Connection configuration.
e) select Incoming transition code (5)
f) click Save
3. In JIRA1 edit worklow mapping (from step 1):
a) select Remote workflow mapping (4) (from step 2) ![]() If you don't see expected value, wait for synchronization or click Synchronize configuration in Connection configuration.
If you don't see expected value, wait for synchronization or click Synchronize configuration in Connection configuration.
b) select Incoming transition code (5)
c) click Save
Please, keep in mind to enter some incoming transition code, if you want given status to be synchronized.
Resolution
Since v1.3.1. Comparing to previous version it:
![]() Resolution support
Resolution support
Resolution is sent when the flag is enable.
You are required to have the same resolutions list in both jiras.Different workflows
In case you have different workflows, it is good to start with drawing these workflows. Then create a line between transitions you want to synchronize. Type a text on top of the line (it can be used later in workflow synchronization configuration). Transitions can be bidirectional but it is better to think about it as two separate transitions (one in, one out).
Contract configuration
On contract configuration page you select proper mapping.
- Single mapping can be shared with several Contracts.
- Change in given Workflow Mapping configuration will affect all linked Contracts.